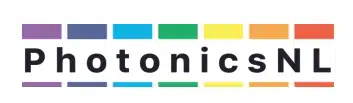Gids voor website-eigendommen
Opmerkingen
Volg stappen 1-7, in volgorde, om een thema op de juiste manier op te bouwen naar uw ontwerpbehoeften.
Zorg ervoor dat Hello Elementor is ingesteld als het actieve thema.
U moet de standaardkleuren en lettertypen van Elementor uitschakelen. Kijk in het Admin Dashboard onder Elementor - Instellingen - Algemeen en zorg ervoor dat zowel Standaardkleuren uitschakelen en Standaardlettertypen uitschakelen zijn beide Gecontroleerd, en klik vervolgens op Wijzigingen opslaan. Als je ze uitschakelt, wordt er ook geen overbodig CSS-bestand meer geladen op de voorkant.
Klik op [ ] linksboven en dan [ Site-instellingen ], [ Lay-out ]. Zoek onder Lay-outinstellingen naar de optie Standaard paginalay-out en stel deze in op Elementor Full Width. Klik op linksonder.
1. Site Logo
2. Favicon website
Klik op [ ] linksboven en dan [ Site-instellingen ], [ Site-identiteit ]. Klik onder "Site Favicon" op [ ] en upload de meegeleverde Favicon. Eenmaal voltooid klik je op linksonder en vernieuw dan de pagina. De Favicon zou nu in de browsertab moeten verschijnen.
3. Globale kleuren
Klik op [ ] linksboven en dan [ Site-instellingen ], [ Global Colors ]. Klik op de kleurvakjes rechts van de HEX-kleurcodes om de Kleurkiezer te openen. Hier kun je de HEX-code en de transparantie bewerken. Je kunt ook op de namen klikken, zoals "Standaard 3" om ze een andere naam te geven. Zorg ervoor dat je alle aangepaste kleuren verwijdert die je niet nodig hebt. Klik eenmaal voltooid op linksonder. (De vakjes hieronder tonen alle wijzigingen in real-time behalve de namen, je kunt op elk vakje klikken en het correct labelen als je dat wilt. Je hoeft de vakjes hieronder niet te verwijderen als niet alle aangepaste kleuren worden gebruikt).
Standaard 1
Standaard 2
Standaard 3
Standaard 4
Aangepast 1
Aangepast 2
Aangepast 3
Aangepast 4
Aangepast 5
Custom 6
Custom 7
Aangepast 8
4. Achtergrond
Klik op [ ] linksboven en dan [ Site-instellingen ], [ Achtergrond ] om wijzigingen aan te brengen. Wijzigingen worden in real-time op deze pagina weergegeven. Klik na voltooiing op linksonder.
5. Typografie (standaard)
Klik op [ ] linksboven en dan [ Site-instellingen ], [ Typografie ] om wijzigingen aan te brengen. Wijzigingen worden in real-time op deze pagina weergegeven. Eenmaal voltooid klik je op linksonder. (Niet alle koppen hoeven te worden ingesteld en kunnen als Standaard worden gelaten. Als je de linkstijlen aanpast, wees je er dan van bewust dat dit kan knoeien met menu's, knoppen en meer. Zorg ervoor dat je de kleuren voor links naar behoefte instelt in de betreffende widgets. Meestal verander ik alleen de kleur van de link per kolom tijdens het bouwen door de kolom te selecteren en deze in te stellen op het tabblad Stijl).
H1 Titel
H2 Rubriek
H3 Rubriek
H4 Titel
H5 Titel
H6 Titel
Link kleur en type gevonden in de tekst.
Lorem ipsum dolor sit amet, consectetur adipiscing elit. Ut elit tellus, luctus nec ullamcorper mattis, pulvinar dapibus leo. Lorem ipsum dolor sit amet, consectetur adipiscing elit.
Ut elit tellus, luctus nec ullamcorper mattis, pulvinar dapibus leo. Lorem ipsum dolor sit amet, consectetur adipiscing elit. Ut elit tellus, luctus nec ullamcorper mattis, pulvinar dapibus leo.
5.1 Typografie (Alt of Donker achtergrond)
Gebruik indien nodig na het aanpassen van de Typografie-instellingen de onderstaande HTML widget om ALT-klassen te maken. Sla de stijlen op in de Elementor Custom Code genaamd "Custom Styles" onder de regel /*Custom Typography Styles*/. Zorg ervoor dat u "alt-h1", "alt-p", enz. toevoegt voor elke widget onder Geavanceerd - Klasse van widgets wanneer u pagina's en sjablonen maakt.
H1 Titel
H2 Rubriek
H3 Rubriek
H4 Titel
H5 Titel
H6 Titel
Link alt kleur en type gevonden in de tekst.
Lorem ipsum dolor sit amet, consectetur adipiscing elit. Ut elit tellus, luctus nec ullamcorper mattis, pulvinar dapibus leo. Lorem ipsum dolor sit amet, consectetur adipiscing elit.
Ut elit tellus, luctus nec ullamcorper mattis, pulvinar dapibus leo. Lorem ipsum dolor sit amet, consectetur adipiscing elit. Ut elit tellus, luctus nec ullamcorper mattis, pulvinar dapibus leo.
6. Knop (standaard)
Klik op [ ] linksboven en dan [ Site-instellingen ], [ Knoppen ] om wijzigingen aan te brengen. Wijzigingen worden in real-time op deze pagina weergegeven. Klik na voltooiing op linksonder.
6.1 Knop (Alt of Donker BG)
Gebruik indien nodig na het aanpassen van de knopinstellingen de onderstaande HTML widget om ALT-klassen te maken. Sla de stijlen op in de Elementor Custom Code genaamd "Custom Styles" onder de regel /*Custom Button Styles*/. Zorg ervoor dat je "alt-btn" toevoegt aan elke knop-widget onder Geavanceerd - Klasse wanneer je pagina's en sjablonen maakt. Dit werkt met elke Elementor Widget met een knop, zoals de Form Widget.
7. Formulier Velden
Klik op [ ] linksboven en dan [ Site-instellingen ], [ Formuliervelden ]. Wijzigingen worden in real-time op deze pagina weergegeven. Klik na voltooiing op links onderaan. (Houd er rekening mee dat sommige instellingen alleen per formulier in de formulierwidget zelf kunnen worden gewijzigd).